By Nathan E. Malpass, Last updated: August 8, 2020
Network Utility is an application included with macOS that provides a variety tools that can be used related to computer network information gathering and analysis. Network Utility shows information about each of your network connections, including the Mac Address of the interface, the IP address assigned to it, its speed and status, a count of data packets sent and received, and a count of. Network Utility on your Mac provides troubleshooting tools and information about your network. Keep under control your network with Network Utility, an user friendly set of network tools that will help you to analyze your LAN, and not only that. IOS; macOS; Network Utility. Network Utility X. Discover Made by DoubleREW.net.
Network Utility Software For Mac
Having internet problems? Then the Mac Network Utility is something you need to learn about and fast!
It's a good thing technology is growing at the rate it is and it's made everyone's lives so much easier. Staying in touch is now a breeze, watching a show is as easy as clicking a few links, you can easily research whatever you want to know more about as simple as typing in the words in a search bar and so much more.
What happens when technology goes haywire though? Much like when your internet suddenly vanishes, you panic and want a quick fix, well… quickly! And that's why you want to learn about the wireless network utility on Mac, right? Then you've come to the right place.
The Mac Network Utility shows a ton of information regarding your connection such as hardware and addresses, count of transmission errors and collisions and a lot more. Assuming you are experiencing problems with your internet right now, you might want to ask yourself: Where is network utility on Mac? In This article, you can learn a lot about Network Utility on Mac Catalina or Mojave.
Smart ssd for mac catalina.
Part 1. Where Is Network Utility on Mac
As one would assume it should likely be in the Utility folder, where else would it be right? For some reason or another, it is not there, is it? By now the question where is network utility on Mac is likely bursting in your head, but don't worry, this article can definitely help you locate it.
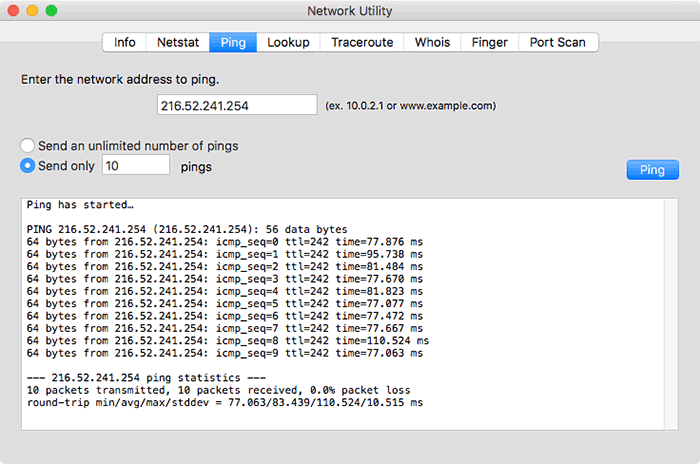
Simply start off by opening the Systems folder, search for the Library, move on to CoreServices and finally Applications and there you will find the Mac Network Utility that you have been looking for.
Part 2. Starting off with The Network Utility
As soon as you click it, you will notice that you are immediately exposed to the Info tab where you can gather a lot of other information, just in case you need it for some reason or another. You will see the Hardware and IP address as mentioned, Link speed, Link status and a number of more items.
How do I use Network Utility on Mac?
Assuming you got the information you needed from there, you will notice that there are other tabs available to you and here is a quick breakdown of what exactly they are.
Netstat
Now this might be a little overwhelming for people who aren't network administrators or those who aren't techy, but this tab here can track your Mac's networks routing tables using a ton of protocols such as TCP, IP, ICMP, IP6 and so on and so forth, what each one means is a whole different article that would be of more interest to network administrators once again.
$4.99/month after free trial. Some features require Sidecar-enabled apps. Plan automatically renews after trial until cancelled. Features are subject to change. Sidecar requires an iPad that supports Apple Pencil. New software for apple mac.
Ping
By now, you must have heard the term ping every now and again when you hear people talking about their computers or Macs. In a really simple explanation, the action and tab ping is a means of your Mac communicating with other known devices, something like to know that the other device is there. A good example is if you need to pair your iPhone to your Mac, your Mac needs to be able to ping your iPhone so it can figure out its location and that it actually exists. As a basic test, your Mac will likely send ten pings to another device, at any point if one fails or is overly delayed, it likely means that there is a problem with the connection and should be remedied.
Lookup
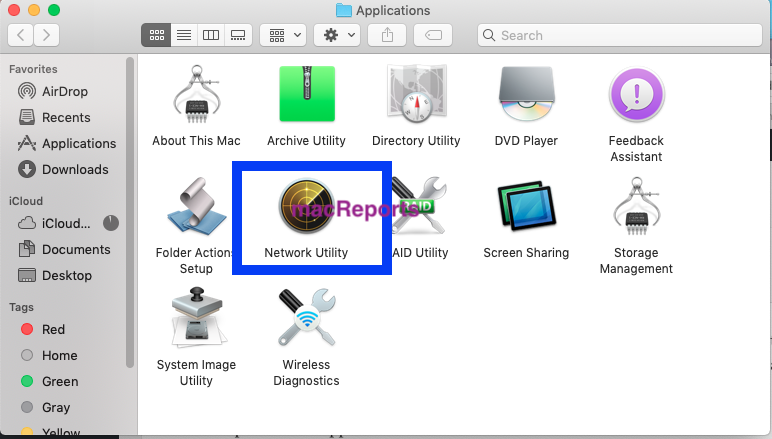
When we visit a website, what do you normally type in the search tab? The IP address, ie a batch of numbers that make no logical sense? Highly unlikely, like most people, you most likely put in the alphabetic name of the website. As you may or may not know, the language of computers is not English, it's actual numbers. So instead of typing up the IP addresses of a whole lot of websites, DNS helps translate when we type something like www.apple.com into a numeric number that the computer will then understand and search for. That's roughly why Lookup is a window in the wireless network utility Mac.
Traceroute
As the name implies, this window is the footprints of where your Mac visited. It can show all the movements it has to go through to get to a website. There is a dizzying amount of IP addresses, just to warn you, but for those who understand it, this is where you would want to go if you were investigating any websites that the user has visited.
Whois
Again another title that makes a lot of sense, as you can use this tab to find out who owns the website you just visited. Sure, a lot of companies can purchase private domains to hide the details but in reality, each site still needs to leave a domain registrar, which in turns helps especially when you want to avoid pesky spam messages from certain websites.
Finger
While in its heyday, Finger could pinpoint the exact person who owned a website, it has become less powerful nowadays. So at the very least, while it means you can't find out who is who exactly, that likely means they can't find out about who you are exactly either. So that's definitely something we should all be thankful for.
Port Scan
The last of the tabs and a very important one at that. This can detect open ports of a computer and the protocols attached to it. As you use your Mac, you always want to be protected and if you did your homework right, all your Mac's ports would be closed thanks to things like a firewall.
And that just about explains what all the tabs are in your typical Mac OS network utility.
Part 3. Finding Your Way to Network Utility
As mentioned prior, the network utility is quite deep in several folders. While it might be alright to access it the old fashion ways there are still plenty of options to access it just so you know.
Let's just say you prefer to have it in the utility folder, why not, right? Sure you can access it in the usual way but just in case you ever want to move it here are the simple steps to do it.
As deep as it is in some folders press Command + Shift + G in order to directly open it and get a Go To option ready so you can get a shortcut in the right folder of your preference. Highlight the Mac network utility and press Command + Option then drag the network utility image to the folder of your choosing. Your Mac will create an alias or a shortcut to the new folder and you won't have any more problems of diving into each folder to find the wireless network utility Mac.
Apple Archive Utility Download
People Also ReadHow to Clean up A MacHow To Utilize Mac Disk Utility?
Now, it is also understandable if you aren't comfortable with aliases, some people are just like that and there are no issues there. Folder diving is also not their thing, not a problem at all. You can always just go to the Spotlight Search option and search for it using that.
Simply scroll on the upper right side to the small magnifying glass and type in network utility and a list of options should easily come out. Of course, if you prefer to avoid using your mouse and use one of those nifty little shortcuts that Apple developed, simply press the command Command + Space bar and the Spotlight search should open just as quickly, a handy little trick that will get you through a lot of days.
Finally, there is another option and it involves your mouse more likely. Start off by clicking on the Apple menu, scroll down to the About This Mac button and from there you will be brought to a new set of options. Find the Window button and you'll notice network utility. And there you have it. Now you know that there are several methods to access the Mac OS network utility.
Part 4. Overall Conclusion
While it can seem overwhelming and a little confusing to a lot of people who don't know too much about computers and Macs, the Mac network utility is indeed a very handy tool for people who know what to do with it. Mac wallpaper for leopard.
For the normal and average everyday Joe, on the other hand, it can be a little too much and pretty much ignored for the better part of the usage of the Mac. On the other hand, if you really need to check things like this out and don't want to go through the network utility there are 3rd party programs or apps that can easily do everything that you need, one such program is PowerMyMac which has an option to check Wi-Fi connections on any Mac device. Worth considering if you really found any of the above items a little too confusing.
| Developer(s) | Apple Computer |
|---|---|
| Stable release | |
| Operating system | macOS |
| Type | network software |
| Website | www.apple.com/it |
Network Utility is an application included with macOS that provides a variety tools that can be used related to computer network information gathering and analysis.
Network Utility shows information about each of your network connections, including the Mac Address of the interface, the IP address assigned to it, its speed and status, a count of data packets sent and received, and a count of transmission errors and collisions.
Services[edit]
The available services or tools found in the Network Utility:

Simply start off by opening the Systems folder, search for the Library, move on to CoreServices and finally Applications and there you will find the Mac Network Utility that you have been looking for.
Part 2. Starting off with The Network Utility
As soon as you click it, you will notice that you are immediately exposed to the Info tab where you can gather a lot of other information, just in case you need it for some reason or another. You will see the Hardware and IP address as mentioned, Link speed, Link status and a number of more items.
How do I use Network Utility on Mac?
Assuming you got the information you needed from there, you will notice that there are other tabs available to you and here is a quick breakdown of what exactly they are.
Netstat
Now this might be a little overwhelming for people who aren't network administrators or those who aren't techy, but this tab here can track your Mac's networks routing tables using a ton of protocols such as TCP, IP, ICMP, IP6 and so on and so forth, what each one means is a whole different article that would be of more interest to network administrators once again.
$4.99/month after free trial. Some features require Sidecar-enabled apps. Plan automatically renews after trial until cancelled. Features are subject to change. Sidecar requires an iPad that supports Apple Pencil. New software for apple mac.
Ping
By now, you must have heard the term ping every now and again when you hear people talking about their computers or Macs. In a really simple explanation, the action and tab ping is a means of your Mac communicating with other known devices, something like to know that the other device is there. A good example is if you need to pair your iPhone to your Mac, your Mac needs to be able to ping your iPhone so it can figure out its location and that it actually exists. As a basic test, your Mac will likely send ten pings to another device, at any point if one fails or is overly delayed, it likely means that there is a problem with the connection and should be remedied.
Lookup
When we visit a website, what do you normally type in the search tab? The IP address, ie a batch of numbers that make no logical sense? Highly unlikely, like most people, you most likely put in the alphabetic name of the website. As you may or may not know, the language of computers is not English, it's actual numbers. So instead of typing up the IP addresses of a whole lot of websites, DNS helps translate when we type something like www.apple.com into a numeric number that the computer will then understand and search for. That's roughly why Lookup is a window in the wireless network utility Mac.
Traceroute
As the name implies, this window is the footprints of where your Mac visited. It can show all the movements it has to go through to get to a website. There is a dizzying amount of IP addresses, just to warn you, but for those who understand it, this is where you would want to go if you were investigating any websites that the user has visited.
Whois
Again another title that makes a lot of sense, as you can use this tab to find out who owns the website you just visited. Sure, a lot of companies can purchase private domains to hide the details but in reality, each site still needs to leave a domain registrar, which in turns helps especially when you want to avoid pesky spam messages from certain websites.
Finger
While in its heyday, Finger could pinpoint the exact person who owned a website, it has become less powerful nowadays. So at the very least, while it means you can't find out who is who exactly, that likely means they can't find out about who you are exactly either. So that's definitely something we should all be thankful for.
Port Scan
The last of the tabs and a very important one at that. This can detect open ports of a computer and the protocols attached to it. As you use your Mac, you always want to be protected and if you did your homework right, all your Mac's ports would be closed thanks to things like a firewall.
And that just about explains what all the tabs are in your typical Mac OS network utility.
Part 3. Finding Your Way to Network Utility
As mentioned prior, the network utility is quite deep in several folders. While it might be alright to access it the old fashion ways there are still plenty of options to access it just so you know.
Let's just say you prefer to have it in the utility folder, why not, right? Sure you can access it in the usual way but just in case you ever want to move it here are the simple steps to do it.
As deep as it is in some folders press Command + Shift + G in order to directly open it and get a Go To option ready so you can get a shortcut in the right folder of your preference. Highlight the Mac network utility and press Command + Option then drag the network utility image to the folder of your choosing. Your Mac will create an alias or a shortcut to the new folder and you won't have any more problems of diving into each folder to find the wireless network utility Mac.
Apple Archive Utility Download
People Also ReadHow to Clean up A MacHow To Utilize Mac Disk Utility?
Now, it is also understandable if you aren't comfortable with aliases, some people are just like that and there are no issues there. Folder diving is also not their thing, not a problem at all. You can always just go to the Spotlight Search option and search for it using that.
Simply scroll on the upper right side to the small magnifying glass and type in network utility and a list of options should easily come out. Of course, if you prefer to avoid using your mouse and use one of those nifty little shortcuts that Apple developed, simply press the command Command + Space bar and the Spotlight search should open just as quickly, a handy little trick that will get you through a lot of days.
Finally, there is another option and it involves your mouse more likely. Start off by clicking on the Apple menu, scroll down to the About This Mac button and from there you will be brought to a new set of options. Find the Window button and you'll notice network utility. And there you have it. Now you know that there are several methods to access the Mac OS network utility.
Part 4. Overall Conclusion
While it can seem overwhelming and a little confusing to a lot of people who don't know too much about computers and Macs, the Mac network utility is indeed a very handy tool for people who know what to do with it. Mac wallpaper for leopard.
For the normal and average everyday Joe, on the other hand, it can be a little too much and pretty much ignored for the better part of the usage of the Mac. On the other hand, if you really need to check things like this out and don't want to go through the network utility there are 3rd party programs or apps that can easily do everything that you need, one such program is PowerMyMac which has an option to check Wi-Fi connections on any Mac device. Worth considering if you really found any of the above items a little too confusing.
| Developer(s) | Apple Computer |
|---|---|
| Stable release | |
| Operating system | macOS |
| Type | network software |
| Website | www.apple.com/it |
Network Utility is an application included with macOS that provides a variety tools that can be used related to computer network information gathering and analysis.
Network Utility shows information about each of your network connections, including the Mac Address of the interface, the IP address assigned to it, its speed and status, a count of data packets sent and received, and a count of transmission errors and collisions.
Services[edit]
The available services or tools found in the Network Utility:
Actionable Items[edit]
Examples of what the Network Utility can help with:
- Check your network connection
- View network routing tables and statistics
- Test whether you can contact another computer
- Test your DNS server
- Trace the paths of your network traffic
- Check for open TCP ports
Port scan information[edit]
Network Utility uses the tools supplied in the unix directories for most of its functions, however for the port scan it uses a unix executable in its resources folder, stroke, found at Network Utility.app/Contents/Resources/stroke.
How To Open It[edit]
- In OS X Mavericks and macOS, Network Utility is in /System/Library/CoreServices/Applications.
- In OS X Mountain Lion, Lion, and Snow Leopard, Network Utility is in the Utilities folder of your Applications folder.
- Find Network Utility using Spotlight (software)
Gallery[edit]
Performing a DNS lookup on en.wikipedia.org
References[edit]
- 'About Network Utility'. Apple Support. Retrieved December 2, 2016.
- Josh. 'Mac Network Utility'. Twelve36. Archived from the original on March 12, 2017. Retrieved March 6, 2017.
- Galt, John. 'Where did 'Network Utility' go?'. discussions.apple.com. Retrieved October 27, 2013.
